How To Draw Block Diagram In Simulink
Visio Plan 2 Visio Professional 2021 Visio Standard 2021 Visio Professional 2019 Visio Standard 2019 Visio Professional 2016 Visio Standard 2016 Visio Professional 2013 Visio 2013 Visio Premium 2010 Visio 2010 Visio Standard 2010 More...Less
This topic shows how to use the Block Diagram and the Block Diagram With Perspective templates.
Block diagrams use block and raised block shapes to help you brainstorm, plan, and communicate.
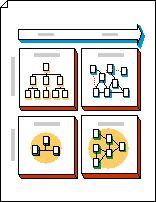
Block diagrams with perspective use 3-D shapes to convey information in a dramatic manner.
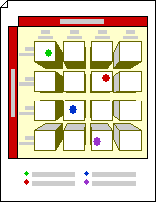
Create a block diagram
-
Click the File tab.
-
Click New, under templates, or categories, click General, and then double-click Block Diagram.
-
From the Blocks and Blocks Raised stencils, drag shapes onto the drawing page.
-
To add text to a shape, select the shape and then type.
Make block shapes flow into one another
-
From Blocks, drag a 1-D single, 2-D single, or Open/closed bar shape onto the drawing page. Or, from Blocks Raised, drag a Right arrow, Up arrow, Left arrow, Down arrow, Horizontal bar, Vertical bar, or Elbow shape onto the drawing page.
-
Right-click the shape, and then click an Open command.
-
Place the open end of the shape against the flat side of another shape.
Tip:To position an open shape and hide lines, bring the open shape to the front. To change the order of selected shapes, on the Home tab, in the Arrange group, click Bring Forward or Send Backward.
The drawing page that opens with the Block Diagram with Perspective template includes a vanishing point. When you drag a raised block shape onto this drawing page, the shape orients so that its perspective lines point to the vanishing point.
-
Click the File tab.
-
Click New, under templates, or categories, click General, and then double-click Block Diagram with Perspective.
-
From the Blocks With Perspective stencil, drag shapes onto the drawing page.
-
To add text to a shape, select it, and then type.
-
To change the perspective of the shapes, drag the vanishing point (V.P.) on the drawing page to a new location, either on or off the drawing page.
Note:When you move the vanishing point, all the shapes associated with that point shift their orientation.
Tip:You can choose to hide or show depth while you work. On the Home tab, in the Editing group, click Layers, and then click Layer Properties. In the 3D Depth row, under Visible, click to clear or display the check mark, and then click OK.
You can orient shapes in a perspective diagram to different vanishing points.
-
From Blocks with Perspective, drag a new Vanishing point shape onto the diagram.
-
Select the shape you want to reorient.
-
Drag the red control handle
 from the center of the original vanishing point to the center of the new one.
from the center of the original vanishing point to the center of the new one.The connection between the shape and the vanishing point is glued when the control handle
 on the new vanishing point turns red.
on the new vanishing point turns red.
Note:When you add a new vanishing point to a perspective diagram, shapes on the page and shapes you add later continue to orient to the original vanishing point. Use these steps to reorient any shape to any vanishing point.
-
Right-click the shape you want to change, and then click Set Depth.
-
In the Depth list, click a percentage. The higher the percentage, the deeper your shape will appear.
Tip:To make the shadow color different from the shape's color, right-click the shape, and then click Manual Shadow. On the Home tab, in the Shape group, click Shadow, and then select a color for the shadow.
-
Right-click the vanishing point that you want to delete, and then click Allow Deletion.
-
Select the vanishing point, and then press the DELETE key.
-
On the Home tab, in the Editing group, click Layers, and then click Layer Properties.
-
In the Vanishing point row, click the check mark under Visible to clear it, and then click OK.
Note:Even if you don't hide the vanishing point, it won't appear in a printed drawing.
See Also
Create an onion diagram
Build Visio diagrams using a touch screen
Need more help?
How To Draw Block Diagram In Simulink
Source: https://support.microsoft.com/en-us/office/create-a-block-diagram-f7e11f20-45d9-4c31-92c9-16a87a6b6fee
Posted by: weidmanatudeas.blogspot.com

0 Response to "How To Draw Block Diagram In Simulink"
Post a Comment