How To Create A Pull Request In Visual Studio 2019
Home / Working with Pull Requests in Visual Studio Code and Azure DevOps
Overview
Pull requests let your team give feedback on changes in feature branches before merging the code into the master branch. Reviewers can step through the proposed changes, leave comments, and vote to approve or reject the code. Azure DevOps provides a rich experience for creating, reviewing, and approving pull requests.
It is required that you complete the Git lab prior to taking this lab.
Prerequisites
-
Visual Studio Code with the C# extension installed.
-
Azure Repos Extension for Visual Studio Code
-
This lab requires you to complete task 1 from the prerequisite instructions.
-
The Git lab is required to be completed as a prerequisite for this lab.
Exercise 1: Working with pull requests
When the Git lab ended, we had created a new branch and made a change to some of the code. Now we need to commit that change to the new branch and push it to the server. Once there, we can create a pull request so that the branch can be merged with the master.
Task 1: Creating a new pull request
-
Return to Visual Studio Code.
-
Select the Source Control tab. It should recognize that you have uncommitted changes to Category.cs. Enter a comment of "Category change" and press Ctrl+Enter to commit to the local release branch.
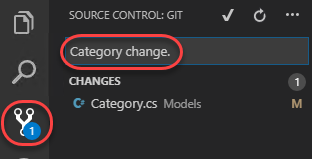
-
Click the Synchronize Changes button to push the commit to the server branch.
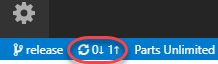
-
Press Ctrl|Shift+P to open the Command Palette.
-
Start typing "Team" and select Team: Create Pull Request when it becomes available. This will open a new pull request for the current branch in a new browser tab.
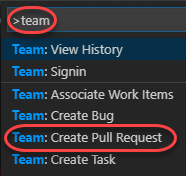
-
The New Pull Request form should already contain the key information reviewers will need, as well as who those reviewers should be (if any). If not, select release as the branch to merge into master.
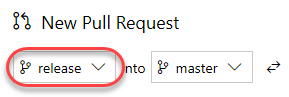
-
You can customize any of this, and some of it may be required based on policy. Also note that the work item associated with the branch when created is referenced. Click Create.
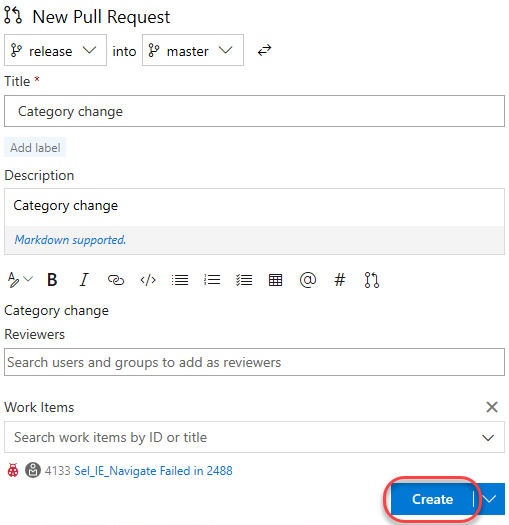
Task 2: Managing pull requests
-
Return to Visual Studio Code.
-
Click the Browse your pull requests button at the bottom of the screen.
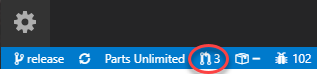
-
Select the pull request you just created. This will open it a new browser tab.
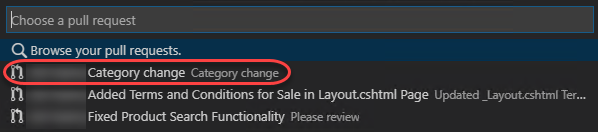
-
The Overview tab contains all of the key information specified in the creation form, as well as options to approve and complete the request.
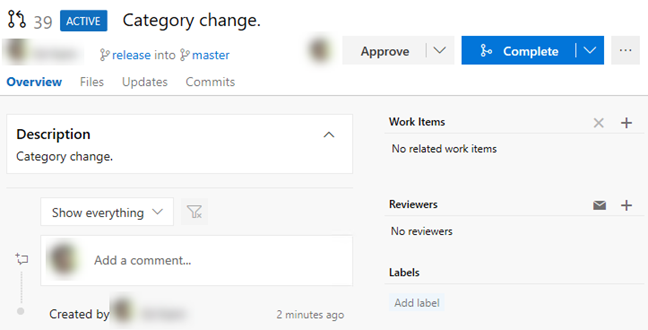
-
Select the Files tab to review the files involved in the commit.
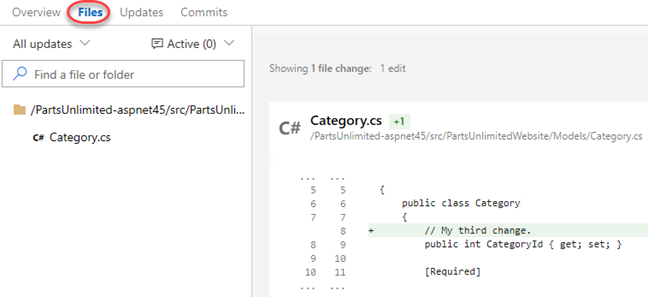
-
Note that you can select a specific update from the dropdown if you like.
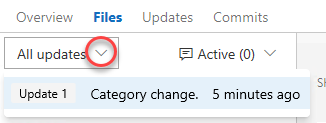
-
Click the Add comment button next to the source file. Enter a comment using markdown and click Comment to save it. Note that there is a live preview of your comment before you commit to it.
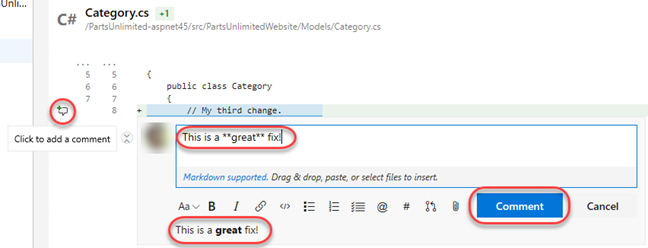
-
The new comment is placed in line with the code. This makes it very easy to have discussions about lines and sections of code within their proper context.
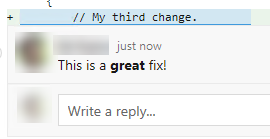
-
The new comment is also tracked as part of the pull request. It's expected that every comment will be resolved before a pull request will be completed, so this convenient marker lets you know if there's anything else that needs to be reviewed.

-
Update the comment to mark it as Resolved.
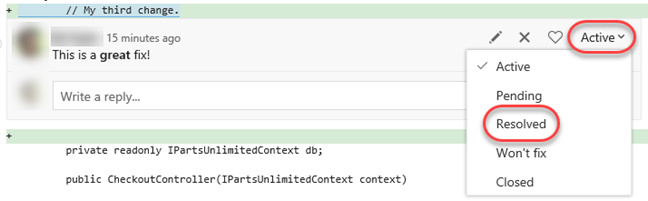
-
Note that this now updates the tracking as well.

-
Select the Updates tab. This contains details on the updates in the branch.
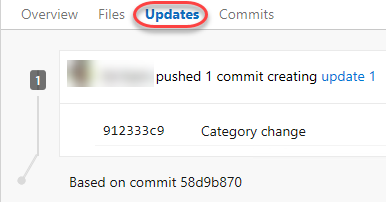
-
Select the Commits tab, where you can review the commits made to the branch.
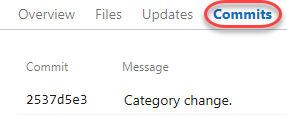
-
Since everything seems to be in order, Approve the pull request.
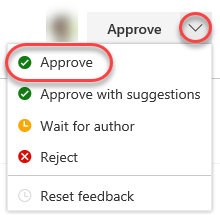
-
Since the approvers have signed off, Complete the pull request.
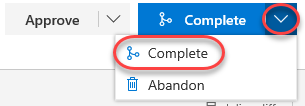
-
You can accept the default messages in the pull request dialog. The first option is to complete the work items linked to the branch being merged. Note that you also have the option to delete the target branch after merging, as well as the ability to squash changes during the merge. Squash merging is a merge option that allows you to condense the Git history of topic branches when you complete a pull request. Instead of each commit on the topic branch being added to the history of the default branch, a squash merge takes all the file changes and adds them to a single new commit on the default branch. Squash merging keeps your default branch histories clean and easy to follow without demanding any workflow changes on your team. Click Complete merge.
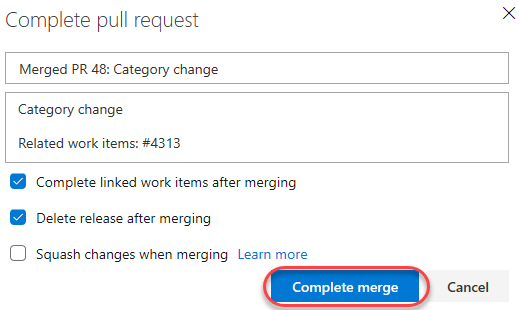
-
When the merge completes, the pull request should be marked as Completed.

-
Return to the Pull Requests home.

-
Select the Completed tab and click the pull request as though you were visiting it fresh.
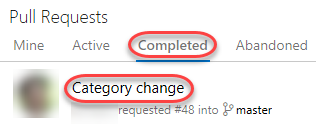
-
You can review the pull request, as well as Cherry-pick or Revert it if needed. Cherry-picking is the process of selecting specific commits from one branch to apply to another, conceptually similar to a copy/paste operation.
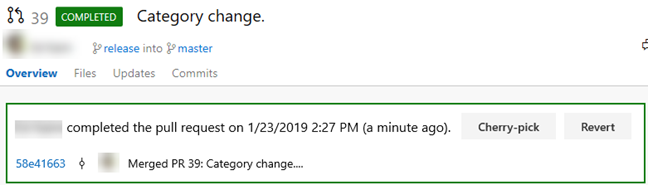
-
Under Work Items, click one of the linked work items.

-
Note that the work item has now been marked as Done.
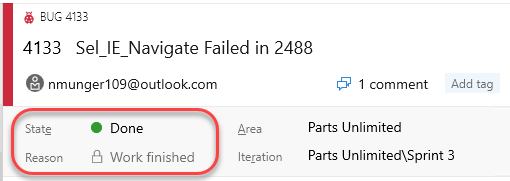
-
Under the Development tab, you can see the commit and pull request have been associated with the work item.

Task 3: Managing Git branch and pull request policies
As projects and teams scale in complexity, it becomes help to automate more of the processes put in place to ensure quality.
-
Open Project settings.

-
Select Repositories under Repos.
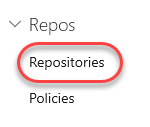
-
Select the PartsUnlimited repo. Like everything else in Azure DevOps, you can manage security to a great level of detail. Select the Options tab. This allows you to set some useful policies, such as whether or not you want to allow users to fork the repo, whether discussed work items are automatically linked, and so on.
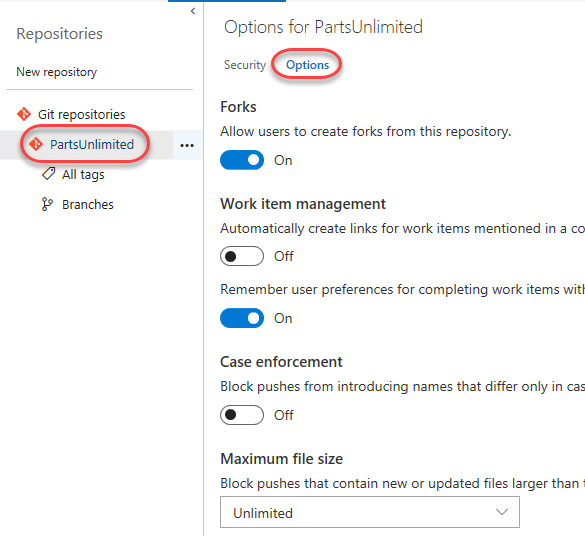
-
Select the master branch. Like the repo, you have a great deal of control over its security settings. You can also define a wide variety of policies for the branch to enforce. Click Branch Policies.
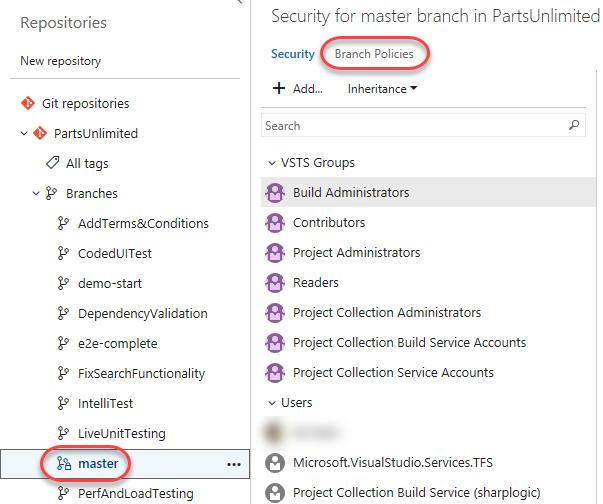
-
Azure DevOps branch policies are very effective in enforcing a level of quality control in the repo. For example, you can control pull requests by requiring a minimum number of reviewers, checking for linked work items, requiring that all comments have been resolved, and more. You can even require validation through a successful build and configure external approval services. If there are certain sections of code that require their own approvers to be included, you can include them here as well.
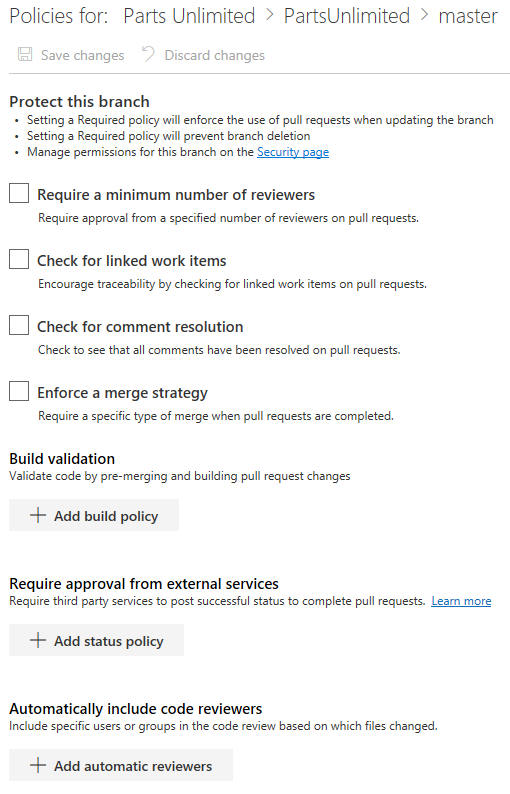
-
Check Require a minimum number of reviewers. By default, this requires at least two reviewers to approve a pull request, and also requires (by default) that the original author is not one of them.
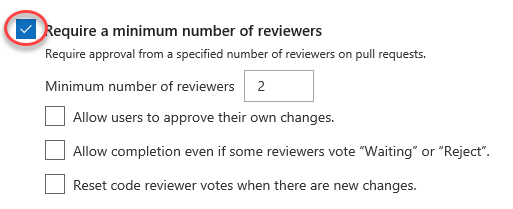
-
Click Add automatic reviewers.
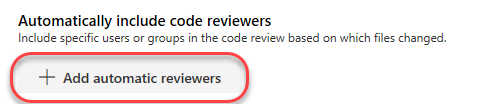
-
Add yourself as a Reviewer and set the Path filter to "/PartsUnlimited-aspnet45/src/PartsUnlimitedWebsite/Controllers/*". Having the requirement of Required ensures that you will be required to sign off on any changes proposed to the controllers code in the web app. Click Save.
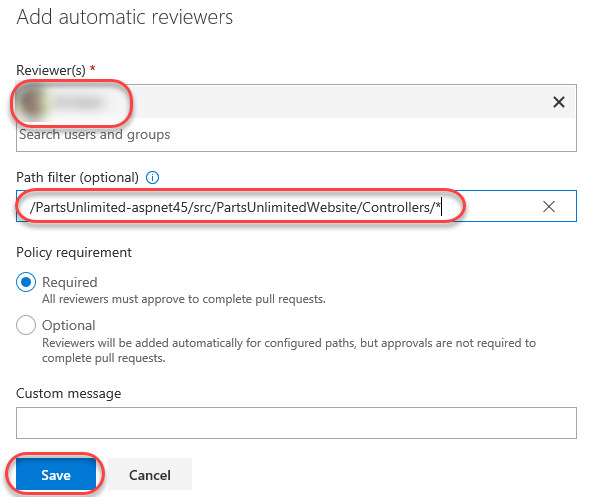
-
Click Save changes to save the changes to the policy.

How To Create A Pull Request In Visual Studio 2019
Source: https://azuredevopslabs.com/labs/azuredevops/pullrequests/
Posted by: weidmanatudeas.blogspot.com

0 Response to "How To Create A Pull Request In Visual Studio 2019"
Post a Comment